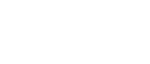Our Mobile Review Generator or Kiosk Mode works like a mobile app and allows you to request feedback from your customer on-site. This is ideal for restaurants, medical offices, handyman and any other business that works and interacts with their customer in person.
You can save the Mobile Review Generator or Kiosk Link on any mobile device so that it opens like a mobile app that it’s super easy to access whenever you need it.
Simply open the link and ask your customer to complete the form and RevU will automatically handle the rest.

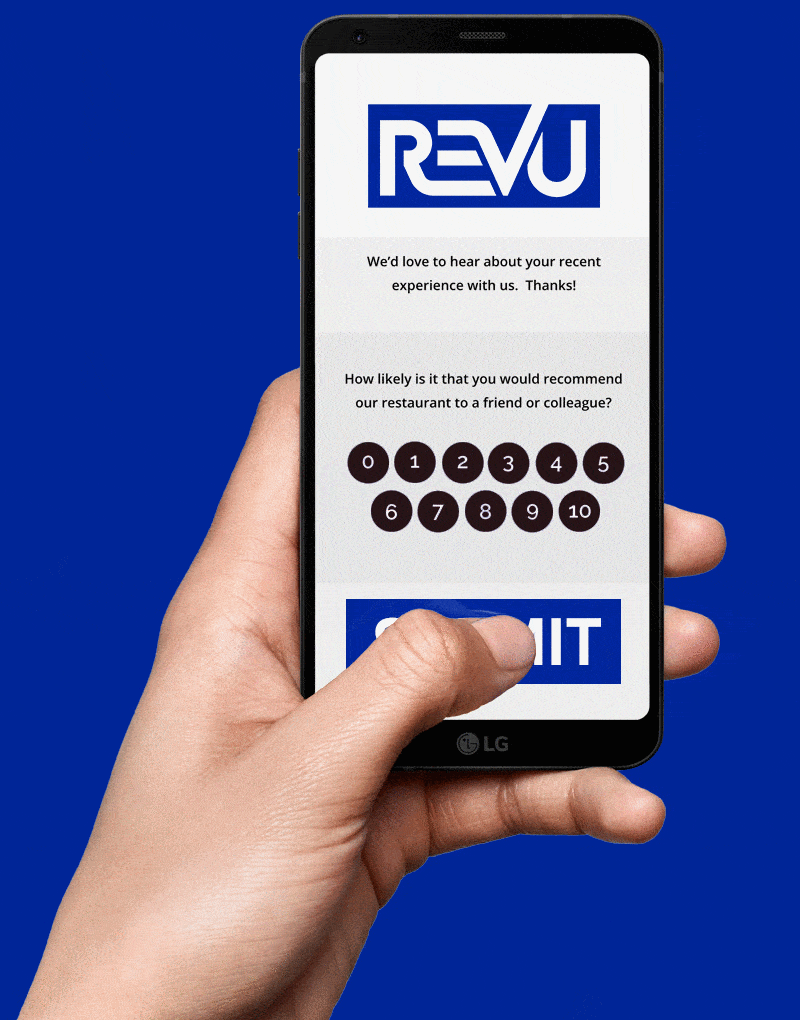
We recommend using an iPad or similar tablet device. Simply copy your unique Kiosk URL into a Web browser and hand it to your customer during checkout or towards the end of the visit.
Kiosk mode will not ask your customers to log in to leave an online review – this prevents online reviews coming from the same IP and also prevents security and privacy concerns of customers accidentally staying logged in on an device that is used publicly. Kiosk mode will collect an on-site review and follow up with your online review links via email.
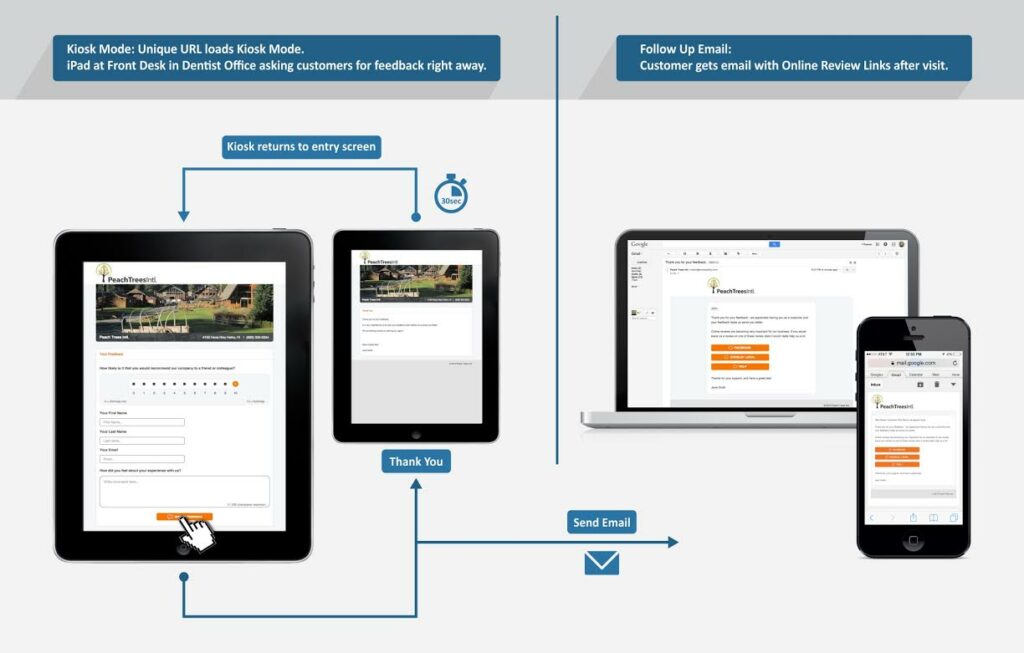
Accessing the Mobile Review Generator for your Business:
Your Mobile Review Generator Link can be found in your Welcome Email or for PRO customers by logging into your app.revu.com account.
If you are a PRO customer and have multiple locations, select the location you would like to get the link for from the Business Dashboard.
From the menu, go to Requests > Kiosk Mode and copy the Kiosk Mode URL using the Copy link button.
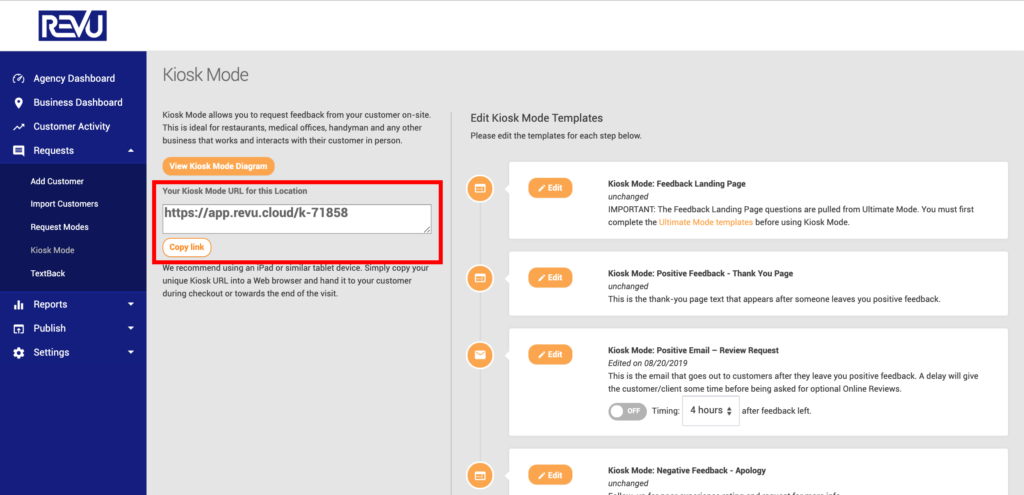
To Add the Mobile Review Generator to your phone home screen (iPhone):
Step 1. Open Safari. It’s a blue app with a compass icon on it.
Step 2. Copy and paste the Mobile Review Generator URL in the search/text bar and press “Enter.”
Step 3. Tap the “Share” button. …
Step 4. Scroll right and tap Add to Home Screen. …
Step 5. Type in a new name for your shortcut if you wish. …
Tap Add.
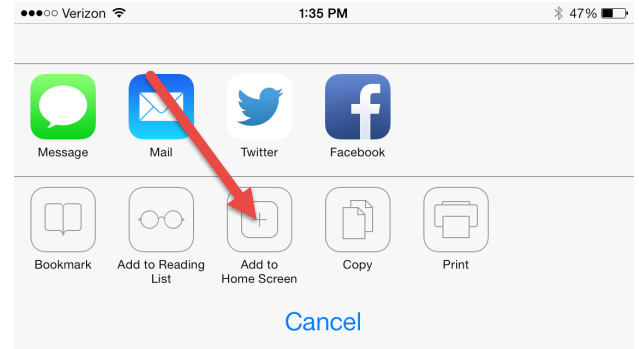
To Add this to your phone home screen (Android):
Step 1. Launch Google Chrome browser app. Just tap on the Google Chrome icon on your home screen or app drawer.
Step 2. Copy and paste the Mobile Review Generator URL in the search/text bar and press “Enter.”
Step 3. Tap on the Menu button. …
Step 4. Tap “Add to Home Screen.”
Pro Tip 1: Safari on an iPad does not allow for the address bar to be hidden. However you can download a browser called Atomic or Dolphin – both allow you to hide the address bar and create an App like environment.
Pro-Tip 2: iPad users that want to use Safari can also utilize “Guided Access” to lock parts of the screen.
Online Reviews:
Online Review Links will not been shown on the “Positive Feedback Thank you Page”. Having happy customers leave an Online Review on your device would result in all reviews coming from the same (your) IP address. Further it would require the customer to log into their Facebook, Google etc profile, which if not logged out correctly could cause issues when the next customer wants to leave a review.
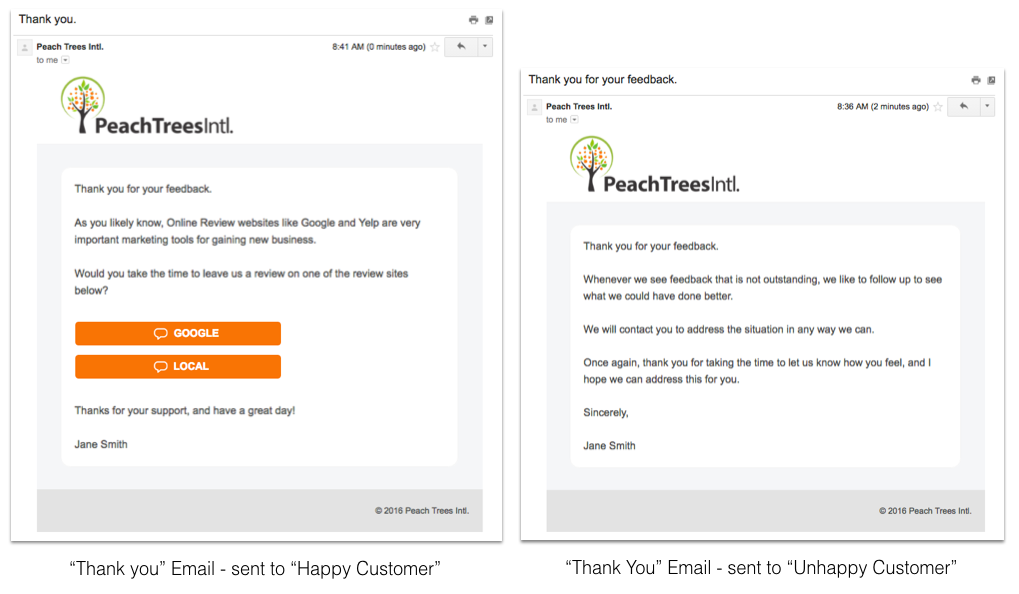
Online Review Links are only shown in the “Positive Feedback Thank you Email”. The email will be sent directly to the customers email inbox allowing them to leave you an online review from their IP address and on their device where they are likely already logged into Facebook, Google etc
For negative feedback the customized message found under Settings->Feedback Settings will be displayed to less than happy customers. The same page also allows you to set the Threshold of what is considered Positive and Negative Feedback.