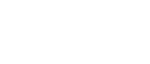The Reviews Report was designed to help you compare different elements of your account to understand how one is performing versus another. Each element is represented by a data card with that element’s performance.
Reviews Report Features and Functions
- Date range choices as well as custom date range selection
- Ability to compare up to 6 elements at one time
- Visual charting is produced after you select more than the current element you are in, you can also delete any element, including the location you are in.
- You can do any combination of the above: Date range vs. location vs. label vs. brand (brand = one business versus all other businesses in account)
- ORDER BY offers ordering by overall rating, reviews in last 30 days, reviews since starting RevU, rating type (1-5 stars), reviews sources (google, yelp, facebook, etc.)
- Ability to save/print to PDF
- Report Template. Once you select a specific set of elements to report on you can then SAVE those elements into a “template” you can access in the future with one click. So if you are comparing 3 different date ranges of one location together, you can save it to reuse in the future.
How to access and export the Reviews Report
- Log in to your RevU account.
- If you have multiple locations, select the location you would like to view the Reviews Report for from the Business Dashboard.
- From the menu, go to Reports > Reviews Report.
- A. View online reviews by selected date range
- B. Save Reviews Report as a PDF
- C. Download CSV of your online reviews
Create a Comparison Reviews Report
- Click the Comparison tab.
- Choose a selection from the drop-down to compare to the location listed at the top of the page. Options include:
- Date Range of this location: Compare one date range of the data vs. another date range for the location
- Location: Compare two different locations
- Label: Compare location vs. label
- Brand: Compare location vs All locations
3. Click Add.

4. Upon adding a comparison you will see a graph representing comparison data. View comparison data by selecting an Order By: option including:
- Rating – 0-5 rating
- Reviews – Select Last 30 days or Since Joining
- Rating Types – Select a star rating of 1, 2, 3, 4, or 5
- Reviews Sources – Select an online review provider such as Google, Yelp, or Facebook.

5. Scroll to view Reviews Report summary for both locations.

Save a Customized Report as a Report Template
Once you select a specific set of elements to report on you can then save those elements into a template you can access in the future with one click.
Report templates you create are yours only unless you check Global template, then anyone with access to the account can select and view that report template.
- Click Report Template.
- Enter the name of the template you wish to create.
- Check Global Template if you would like all Users to be able to access the template.
- Click SAVE.