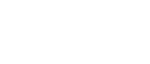- What is the Conversion Pop-Up?
- Why should I use the Conversion Pop-Up?
- How do I set-up the Conversion Pop-Up?
- How do I install the Conversion Pop-up on my website?
- How do I embed the Conversion Pop-Up on a WordPress site?
- How do I embed the Conversion Pop-Up on a Wix site?
What is the Conversion Pop-Up?
Our Conversion Pop-Up is an eye-catching rotation of your best and most recent online reviews. Designed for both desktop and mobile web experiences you can start marketing your reputation the moment customers arrive on your website to drive more visitors to take action.
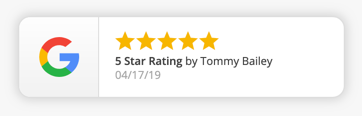
- The small popup window rotates through your last 30 reviews (both 1st- and 3rd-party) and requires a minimum of 3 valid reviews to display.
- Display the Conversion Pop-Up on the pages of your choice or your entire website.
Why should I use the Conversion Pop-Up?
The Conversion Pop-up is designed to add social proof to your website to help strengthen the trust of a visitor. Unlike the Review Widget, the pop-up does not have review schema or any other SEO or ranking benefits. Its job is to be a visual magnet that allows you to market your happy customers to your next customer.
The Conversion Pop-up is available in all plans. Basic plan users will notice the pop-up has our brand on it, while all other plans (and white label accounts) have the branding removed.
How do I set up or edit the Conversion Pop-Up?
To set-up the Conversion Pop-up follow these steps:
- Log in to your RevU account.
- If you have multiple locations, select the location you would like to set-up the Conversion Pop-up for from the Business Dashboard.
- From the menu go to Publish > Conversion Pop-Up.

4. Edit the following settings as desired:
- URLs to display your Conversion Pop-Up on – Type in full or partial URLs where you would like your Conversion Pop-Up to be displayed.
- URL match type – Choose whether the Conversion Pop-Up should display on webpages if the URL matches exactly (Exact Match) or partially (Contains).
- Click-through URL – The Conversion Pop-up is clickable. Set the URL it will link to here.
- Apply tags – If you use Tags you can apply an existing one to the Conversion Pop-up to filter the reviews displayed. This field is optional.
- Display 1st-party reviews at or above: – Choose to display 1st-party reviews using the ON/OFF toggle. If set to ON, select the minimum star-rating to display.
- Display 3rd-party reviews at or above: – Choose to display 3rd-party reviews using the ON/OFF toggle. If set to ON, select the minimum star-rating to display.
- Show on mobile devices: – Choose to display the Conversion Pop-Up on mobile devices using the ON/OFF toggle. If set to ON, select to display the pop-up at the Top or Bottom.
5. All changes are auto-saved.
How do I install the Conversion Pop-up on my website?
To install the Conversion Pop-up on any website you will need the embed code. First, follow these steps to get the embed code:
- Log in to your RevU account.
- If you have multiple locations, select the location you would like to install the Conversion Pop-up for from the Business Dashboard.
- From the menu go to Publish > Conversion Pop-Up.
- At the bottom of the page, click Get Embed Code.
- Click Copy Embed Code.
Next, select one of the following for steps to install the Conversion Pop-up:
- Using HTML
- On a WordPress site
- On a Wix site
Install using HTML
To install the Conversion Pop-up on a website using HTML paste the embed code into your website code in a site-wide element like the header or footer.
When installed correctly, changes to the Conversion Pop-up made in RevU automatically update the pop-up on the website. You do not have to touch the code on your website again.
Install on a WordPress site
To add the Conversion Pop-Up to a WordPress site follows these steps:
- Log in to WordPress.
- Go to Appearance > Editor.
- Click on Theme Footer (footer.php) to open the footer.php file.

4. In the footer.php file place the Conversion Pop-Up embed code just BEFORE the </body> tag. The </body> tag can be found near the bottom of the file.

5. Click Update File to save the changes.

Install on a Wix site
Before you begin, ensure your website URL is entered in RevU. Log in to RevU and go to Publish > Review Widget > Step 2 of 4: Settings > Widget Placement and enter the URL of your website.
To add the Conversion Pop-Up to a Wix site follows these steps:
- Ensure you have a paid Wix account (any plan should be fine).
- Log in to Wix.
- Click Site Actions > Edit Site.

4. Select Settings > Tracking & Analytics.

5. Click New Tool > Custom.

6. Paste the embed code into Paste the code snippet here: and add a name. Make the following selections:
- Add code to pages: All Pages, Load code on each new page
- Place code in: Body – end
7. Click Apply and publish your website to see the changes.