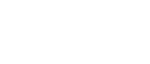View schema markup added to your web page from the Review Widget, Tag Widget, or Review Badge using tools to view the code on your web page. Schema markup ensures the 1st-party reviews on your website, and the aggregate rating, are being indexed by Google and other search engines as original content, therefore, providing SEO benefits for your website.
To view schema added to a page on your website by a widget you can use the following tools:
- Chrome
- Safari
- Google Structured Data Testing Tool
- View Rendered Source Chrome Extension
Chrome
To view schema code for a page on your website using Chrome follow these steps:
- Navigate to the page on your site that you wish to check.
- Then, go to View > Developer > Inspect Element.

3. Hit Command+F for Mac or Control+F on PC to surface a search bar and enter “schema”. Schema code will be highlighted for review.

Safari
To view schema code for a page on your website using Safari follow these steps:
- Navigate to the page on your site that you wish to check.
- Then, go to Develop > Show Web Inspector.
PRO TIP
If you don’t see the Develop menu in the menu bar, choose Safari > Preferences, click Advanced, then select Show Develop menu in menu bar.

3. Type “schema” into the search box to find and view code in the window. Review schema code includes “aggregateRating”, “Review”, “reviewRating”, and others.
Google Structured Data Testing Tool
Using Google Structured Data Testing Tool you can test a page from your website to see if schema added by a widget is properly installed and whether Google can understand it. To do so, complete the following steps:
- Go to the page on your website that includes the Review Widget, a Tag Widget, or the Review Badge and copy the URL.
- Go to Google Structured Data Testing Tool, enter the URL, and click Run Test.

3. Review the results.
View Rendered Source Chrome Extension
To view a page from your website for schema added by a widget using the View Rendered Source Chrome extension complete the following steps:
- Go to View Rendered Source in the Chrome Web Store and click Add to Chrome.

2. After install, you will see the extension icon in your browser.

3. Go to the page of your website you wish to view using this extension. With your cursor on the page, right-click to access the menu and select < > View Rendered Source.

4. Review Raw, Rendered, and Difference for schema code.