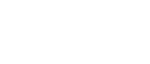Alert
Before you can add a Review Widget, Tag Widget, or Review Badge to your website, you must create first complete steps in RevU to create, customise, and publish the Review Widget. For instructions, go to Setting Up the Review Widget.
If you have completed the steps in RevU to setup the Review Widget and want to add the Review Widget, Tag Widget, or Review Badge to your business website select one of the following for installation instructions:
As part of all of our packages we do offer a free service to add the widgets for you all we would require to complete this is access to your site so feel free just to contact us at customerservice@revuonline.com or call your local RevU Rep and we will arrange this for you.
My website builder accepts embed code:
Add Review Widget using embed code
Add Tag Widget using embed code
Add Review Badge using embed code
I have a WordPress website:
Install WordPress Plugin
Add Review Widget to WordPress site
Add Tag Widget to WordPress site
Add Review Badge to WordPress site
Add the Review Widget Using Embed Code
If you have completed setting up the Review Widget and your website builder accepts embed code, follow these instructions to add the Review Widget to your website:
- Log in to your RevU account.
- If you have multiple locations, select the location you would like to access the Review Widget embed code for from the Business Dashboard.
- From the menu go to Publish > Review Widget.
- At the bottom of the screen, click <–>Get Embed Code.
- Copy the embed code to be placed on your website page.
- Log in to your website builder and navigate to the page you wish to add the Review Widget to. Paste the embed code into the html view of your page or other appropriate module. Preview and publish your page. The Review Widget has been successfully added to your web page.
PRO TIP
Once you’ve added the embed code for a Review Widget to your web page, any changes you make to the Review Widget in RevU (and publish) are automatically updated on your web page. You do not need to update or replace the embed code.
Add the Tag Widget Using Embed Code
If you have completed setting up the Review Widget and your website builder accepts embed code, follow these instructions to add the Tag Widget to your website:
- Log in to your RevU account.
- If you have multiple locations, select the location you would like to access the Tag Widget embed code for from the Business Dashboard.
- From the menu go to Publish > Tag Widget.
- At the bottom of the screen, click <–>Get Embed Code.
- Copy the embed code to be placed on your website page.
- Log in to your website builder and navigate to the page you wish to add the Tag Widget to. Paste the embed code into the HTML view of your page or another appropriate module. Preview and publish your page. The Tag Widget has been successfully added to your web page.
PRO TIP
Once you’ve added the embed code for a Tag Widget to your web page, any changes you make to the Tag Widget in RevU (and publish) are automatically updated on your web page. You do not need to update or replace the embed code.
Add the Review Badge Using Embed Code
If you have completed setting up the Review Widget and your website builder accepts embed code, follow these instructions to add the Review Badge to your website:
- Log in to your RevU account.
- If you have multiple locations, select the location you would like to access the Review Badge embed code for from the Business Dashboard.
- From the menu go to Publish > Review Badge and click <–> Get Embed Code.

4. Copy the embed code to be placed on your website page.
5. Log in to your website builder and navigate to the page you wish to add the Review Badge to. Paste the embed code into the html view of your page or other appropriate module. Preview and publish your page. The Review Badge has been successfully added to your web page.
PRO TIP
Once you’ve added the embed code for the Review Badge to your web page, any changes you make to the Review Badge in RevU (and publish) are automatically updated on your web page. You do not need to update or replace the embed code.
Download and Install the WordPress Plugin
If you have completed setting up the Review Widget and you have a WordPress website, you will need to follow steps 1-6 to download and install the WordPress plugin before you can add the Review Widget, Tag Widget, or Review Badge to your WordPress website.
1. Download the WordPress Plugin:
2. Log in to your WordPress website.
3. From the menu go to Plugins > Add New.
4. Click Upload Plugin, choose the file .zip and click Install Now.
5. Once the plugin is successfully installed, click Activate Plugin.
6. You will see RevU widget listed as an active plugin.
Why do I need a Plugin? Can I not just paste the Testimonials Code Snippet into my WordPress Page Editor?
WordPress will strip any PHP, Javascript and advanced HTML out of the page and post editor for security reasons. This is a WordPress limitation (for your own safety of your site) and is regardless of what theme or WordPress version you are using.
Why is the RevU plugin not listed in the WordPress Plugin Directory?
The plugin itself relies on RevU to add any function to WordPress. This makes it a “paid or sponsored” plugin and therefore ineligible to be listed on WordPress.org
I don’t like Plugins. Do I have to use one to add the Review Widget to my web page?
No problem. Simply create a “WordPress Page Template” and you can add the widget code directly into the PHP file. Jump over to WordPress.org to learn about custom page templates.
Add the Review Widget to a WordPress Site
If you have completed setting up the Review Widget and installed the WordPress plugin follow these steps to add the Review Widget to your WordPress website.
- Log in to your RevU account.
- If you have multiple locations, select the location you would like to access the Review Widget embed code for from the Business Dashboard.
- From the menu go to Publish > Review Widget and click <–> Get Embed Code to copy the embed code.

4. Login to your WordPress site and go to Settings > RevU Widget.
5. Enter a title or name for your widget and paste the embed code into Step 1 – Obtaining a new or additional Embed Code. Click Click to Save Review Code >>.
6. You will have created a shortcode shown under My Existing RevU Embed Shortcodes: to use to place the Review Widget on a page of your WordPress website. Using your cursor, select and copy the shortcode.
7. Go to the page of your WordPress site you want to add the Review Widget to and paste the shortcode into a paragraph or other appropriate module. Preview and publish the page. The Review Widget has been successfully added to your web page.
PRO TIP
Once you’ve added the embed code for a Review Widget to your web page, any changes you make to the Review Widget in RevU (and publish) are automatically updated on your web page. You do not need to update or replace the embed code.
Add the Tag Widget to a WordPress Site
If you have completed setting up the Review Widget and installed the WordPress plugin follow these steps to add the Tag Widget to your WordPress website.
- Log in to your RevU account.
- If you have multiple locations, select the location you would like to access the Tag Widget embed code for from the Business Dashboard.
- From the menu go to Publish > Tag Widget and click <–> Get Embed Code to copy the embed code.

4. Login to your WordPress site and go to Settings > RevU Widget.
5. Enter a title or name for your widget and paste the embed code into Step 1 – Obtaining a new or additional Embed Code. Click Click to Save Review Code >>.
6. You will have created a shortcode shown under My Existing RevU Embed Shortcodes: to use to place the Tag Widget on a page of your WordPress website. Using your cursor, select and copy the shortcode.
7. Go to the page of your WordPress site you want to add the Tag Widget to and paste the shortcode into a paragraph or other appropriate module. Preview and publish the page. The Tag Widget has been successfully added to your web page.
PRO TIP
Once you’ve added the embed code for a Tag Widget to your web page, any changes you make to the Tag Widget in RevU (and publish) are automatically updated on your web page. You do not need to update or replace the embed code.
Add the Review Badge to a WordPress Site
If you have completed setting up the Review Widget and installed the WordPress plugin follow these steps to add the Review Badge to your WordPress website.
- Log in to your RevU account.
- If you have multiple locations, select the location you would like to access the Review Badge embed code for from the Business Dashboard.
- From the menu go to Publish > Review Badge and click <–> Get Embed Code to copy the embed code.

4. Login to your WordPress site and go to Settings > RevU Widget.
5. Enter a title or name for your widget and paste the embed code into Step 1 – Obtaining a new or additional Embed Code. Click Click to Save Review Code >>.
6. You will have created a shortcode shown under My Existing RevU Embed Shortcodes: to use to place the Review Badge on a page of your WordPress website. Using your cursor, select and copy the shortcode.
7. Go to the page of your WordPress site you want to add the Review Badge to and paste the shortcode into a paragraph or other appropriate module. Preview and publish the page. The Review Badge has been successfully added to your web page.
PRO TIP
Once you’ve added the embed code for the Review Badge to your web page, any changes you make to the Review Badge in RevU (and publish) are automatically updated on your web page. You do not need to update or replace the embed code.